Setting up a Brand new Backdrop site on Pantheon
Building a Backdrop site on pantheon can be done many ways. Below is my preferred method. It includes the following Pantheon options:
Building a Backdrop site on pantheon can be done many ways. Below is my preferred method. It includes the following Pantheon options:
One of the benefits of hosting a website on Pantheon, is that the dashboard can notify you when there are available updates for the core code of your CMS (Backdrop CMS, Drupal, or WordPress).
Pantheon does this by comparing the code you are running on your own website, to the latest available code in the matching Pantheon "upstream". For Backdrop CMS websites, the Pantheon "upstream" is the backdrop-pantheon repository on GitHub.
When your Pantheon dashboard shows that there are updates available for your site, it has noticed that your code is no longer identical to the code located there.
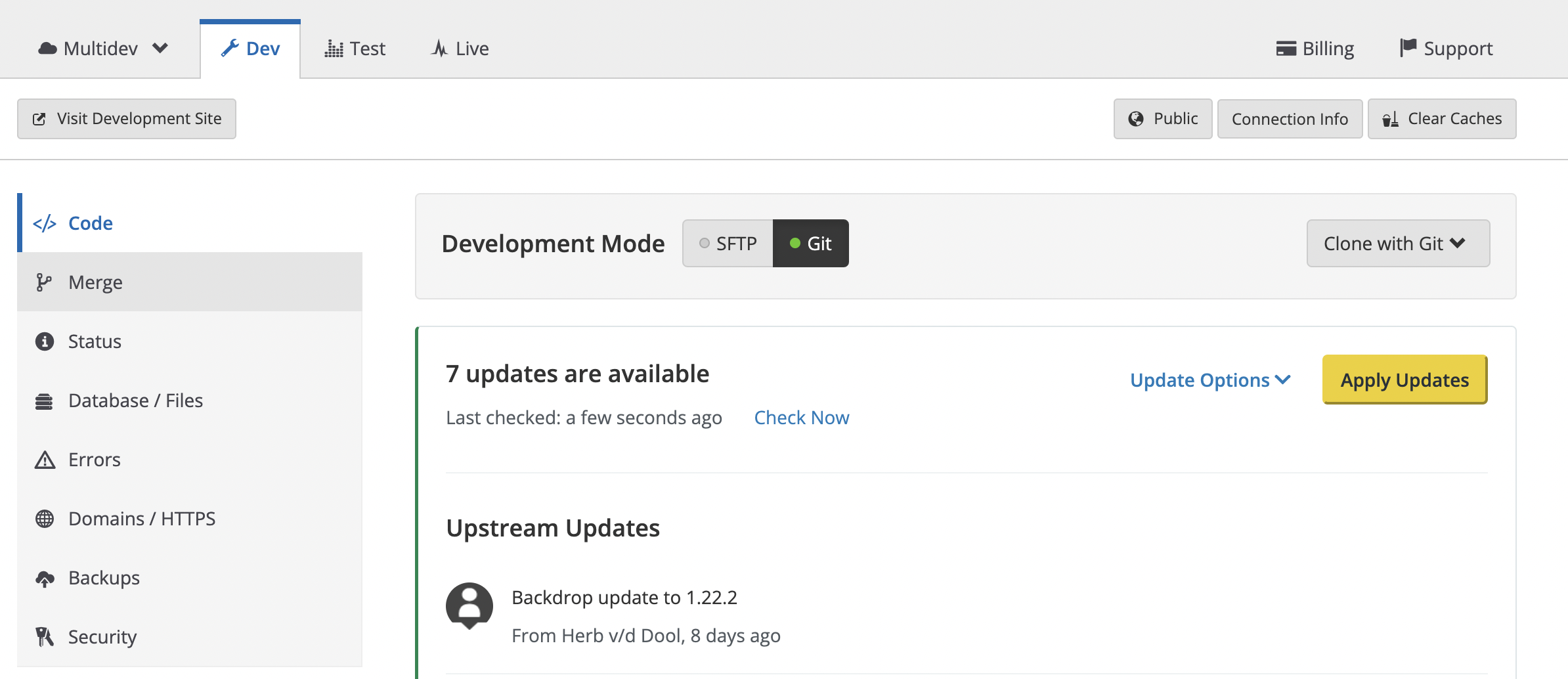
Today I need to make some updates to one of my Backdrop CMS websites that hasn't been worked on for in a while. This site is hosted on Pantheon. Since I haven't written about how I update my local site before, I thought I'd take the time to document it today. I hope someone finds this helpful :)
Note, the instructions here assume the site is using my configuration management workflow for Pantheon hosted websites.
I always start by grabbing a fresh copy of the 1) code, 2) database, 3) files and 4) configuration files.
To pull down any recent changes to the code (1), I use the Terminal to navigate to where I keep the code for this site on my local computer, and type 'git pull'.
When moving from traditional web hosting to managed platform-specific hosting providers like Pantheon, there are often a few tricks you'll need to work around. In this post I'll be documenting the steps necessary to move an existing website onto Pantheon.
As someone who manages dozens of websites, I love Pantheon's upstreams. Whenever there is a security update for Drupal core or for Backdrop core, the provided one-click core update saves me a lot of time. Whenever I start a new Pantheon project or moving an existing site onto Pantheon, I want to start from an upstream.
I'll start by creating my site from Backdrop's Pantheon upstream.
I also like to run the installer to get a working Backdrop site (you'll see why later). I will replace various parts in the steps that follow.
Part of my job as a developer is making website hosting recommendations to my clients. To create a list of recommendations, I determine the appropriate plan for the website (or websites) we're working with, and present the options to my client. In order for them to make a decision based on these recommendations, each option needs to include an associated cost.
Since most of my clients are small businesses (with less than 5 employees, in many cases only 1), educational institutions, non-profits, or otherwise operating on a tight budget, they need to know what the cost will be head of time, and they need the ability to reject the recommendation if it is too expensive.