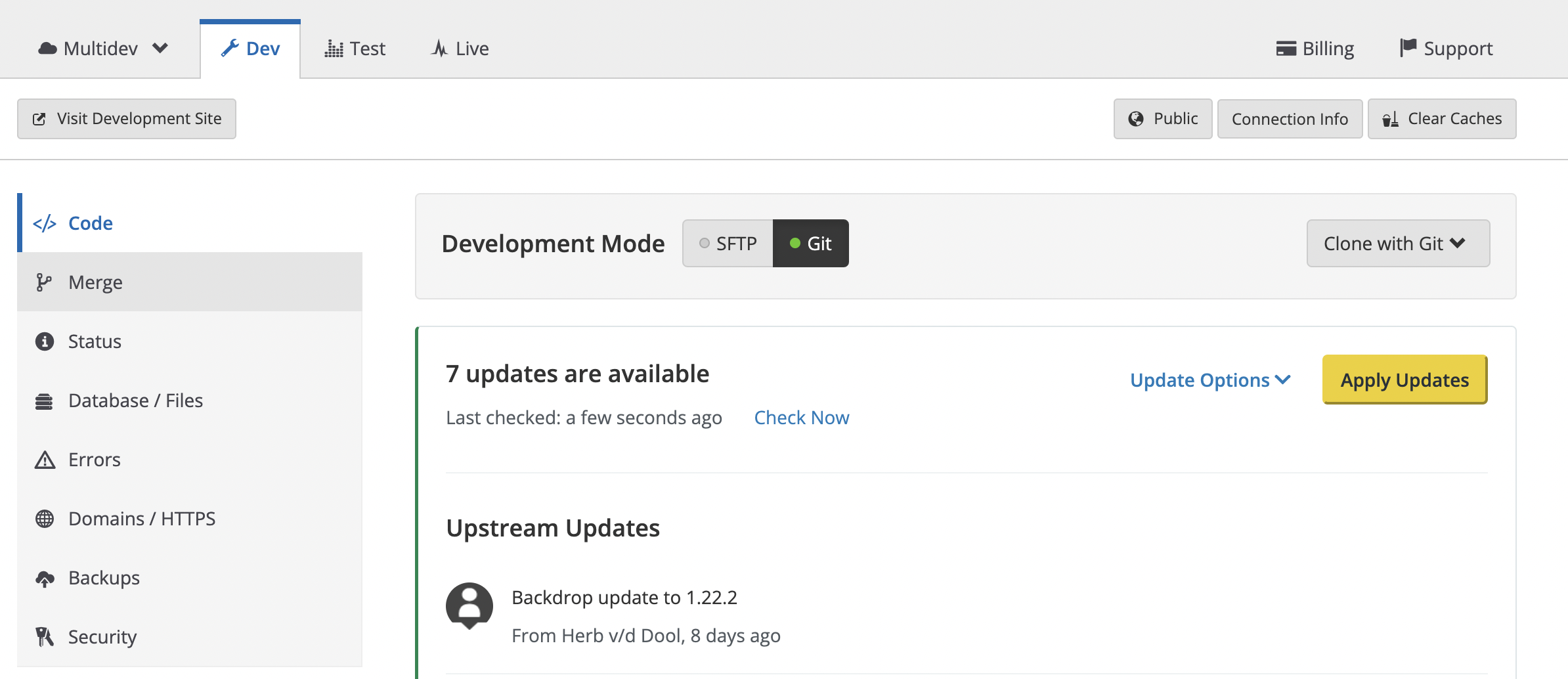Choose one: Manual updates for Backdrop CMS, or the Pantheon upstream
One of the benefits of hosting a website on Pantheon, is that the dashboard can notify you when there are available updates for the core code of your CMS (Backdrop CMS, Drupal, or WordPress).
Pantheon does this by comparing the code you are running on your own website, to the latest available code in the matching Pantheon "upstream". For Backdrop CMS websites, the Pantheon "upstream" is the backdrop-pantheon repository on GitHub.
When your Pantheon dashboard shows that there are updates available for your site, it has noticed that your code is no longer identical to the code located there.